
Все разделы сайта DANILIDI.RU
Программа для видеомонтажа
Обзор Adobe Premiere Pro CS5
Сейчас мы рассмотрим новую версию видеоредактора (программы для обработки видео) от известной компании Adobe.
На сегодня это самая свежая версия под названием Adobe Premiere Pro CS5. Сильно ли изменилась эта программа по сравнению с предшественницей Adobe Premiere Pro CS4 и Adobe Premiere Pro CS3 ?
Сразу неприятное известие - программа Adobe Premiere CS5 будет работать только на 64-битной операционной системе. Объяснить такую дискриминацию 32-битных систем можно из-за все увеличивающегося объема оперативной памяти, которая необходима этому прожорливому видеоредактору.
Как вы знаете, 32-битная Windows (архитектура x86) может задействовать не более четырёх гигабайт (а реально и того меньше) оперативной памяти, что совершенно недостаточно для нормальной работы с нынешними объёмами информации.
А в 64-битной Windows такое ограничение отсутствует. Подробнее о том, что такое Разрядность системы. А все эти новомодные форматы высокой четкости ( AVCHD и HD) требуют все больше и больше ресурсов. Если у вас не такой мощный компьютер, то вам возможно подойдет мене прожорливая Adobe Premiere Pro CS3
Если вы пытались работать с AVCHD, то наверняка сталкивались c нехваткой производительности своего компьютера. Здесь уже был представлен Обзор программ для обработки видео и видеомонтажа.
Даже на мощном современном процессоре в Adobe Premiere Pro CS4 нельзя было получить комфортного многодорожечного монтажа подобного видео без тормозов и зависаний.
Что уж говорить об видео-эффектах или переходах, добавленных к AVCHD-файлам... проигрывание этих сложных проектов было сильно затруднено, если не был проведён предварительный рендеринг таймлинии или её предварительная отрезка.
Разработчики обновили сердце программы, её двигатель, имеющий фирменное наименование Adobe Mercury Playback Engine.
Эта технология является симбиозом программного и аппаратного рендеринга (центральный процессор и графический процессор). Так что теперь SuperLoiLoScope Venus работает шустро даже с тяжеленным AVCHD-материалом :-)))
Именно работает, а не ускоряет окончание работы во время рендеринга, как это реализовано почти во всех остальных приложениях, использующих мощь графического процессора лишь при окончательном кодировании материала.
Какие же преимущества ожидают обладателя решившего
начать работу в Adobe Premiere Pro CS5?
Раньше у пользователей Adobe Premiere Pro возникали трудности с видео-монтажем. К примеру форматы импортируемого и обрабатываемого видео — кто не имел с этим проблем?
Монтаж разнородного видео иногда превращалось в сущее мучение, даже импортировать некоторые типы файлов не представлялось возможным. В отличии от программы для видеомонтажа Edius, которая поглощала все видеоформаты и за это заслужила всеобщее признание.
Уроки видеомонтажа в программе EDIUS
Глядя на такое безобразие, разработчики Adobe решили исправить это и вычеркнуть из списка проблем. Ниже на скриншоте вы видите более двух десятков видеофайлов, полученных с разных видеокамер, которые импортировались в Premiere Pro CS5 без затруднений.
Причем ни один из этих разнородных файлов не окрасил в красный цвет полоску таймлинии. А цвет полоски сигнализирует о возможных трудностях с плавным воспроизведением.
А здесь по всей таймлинии, присутствует жёлтый цвет. Он означает, что параметры таймлинии не совпадают с характеристиками расположенного на ней материала, однако, несмотря на это несовпадение, программа в состоянии воспроизвести содержимое таймлинии в реальном времени.

Прежде чем приступать к экстримальным тестам на предмет выявления скорости работы программы, сравним главные отличия новой версии Premiere Pro от прежней, четвёртой.
Серьезных изменений в интерфейсе программы не сильно заметно, кое-что добавлено в модулях, одним словом, кардинальных изменений вы не увидите и если вы привыкли работать с Adobe Premiere Pro CS4, то подобные мелочи не испортят устоявшийся порядок работы.
Как видно на рисунке ниже, особенных отличий, явно заметных или бросающихся в глаза, в интерфейсе программы не имеется.
Главное отличие — оно внутри, в работе нового движка. Некоторые мелкие изменения касаются лишь так называемого usability, эргономики, удобства работы.

Так, в версии Adobe Premiere Pro CS5 с панели Program исчезла кнопка Trim Monitor, в отличии от Adobe Premiere Pro CS4, где она вызывала окно тримминга.
Теперь её место занимает кнопка Export Frame, предназначенная для быстрого создания стоп-кадра (а функция Trim Monitor, как и прежде, вызывается клавишей T)

Нажатие этой кнопки будет приводить к открытию диалогового окна сохранения графического файла. После выбора формата файла и места его размещения на компьютере, программа создаст стоп-кадр текущего состояния окна монитора.
Экспорт в Adobe Premiere Pro CS5 возможен в несколько графических форматов: BMP, DPX, GIF, JPEG, PNG, а также TIFF

Отсутствие в предыдущих версиях Premiere такой возможности быстрого создания стоп-кадра иногда раздражала. Для того, чтобы сделать такой стоп-кадр, пользователь должен был вызвать окно экспорта, выбрать в нём нужные параметры, дождаться загрузки Adobe Media Encoder и лишь после этого мог быть создан такой графический файл. А теперь это происходит почти мгновенно :-)
Три новых пункта, появившиеся в выпадающем списке окна Program - это новинка! Эти кнопочки представляют собой инструменты, управляющие отображением материала в этом главном рабочем окне.
Так, в пункте Fields можно выбрать поля, которые будут проигрываться, а пункты Playback Resoution и Paused Resolution отвечают за качество картинки во время проигрывания и во время паузы.

А теперь приглядимся к панельке Effects: что это за три пиктограммы? Первая, со значком летящей стрелочки, обозначает аппаратную поддержку данного эффекта или перехода, пиктограмма с цифрой 32 говорит о том, что эффект может работать с 32-битным цветом, а буквами YUV отмечены фильтры, которые умеют работать в этом цветовом пространстве.

Данные пиктограммы, находящиеся в заголовке окна — это кнопки. Утопив одну из них, можно мгновенно отсортировать эффекты и переходы по одному из трёх выбранных параметров:

Обратите внимание на первую пиктограмму, обозначающую аппаратную поддержку эффекта или перехода.
Коротко говоря, добавление такого эффекта или перехода не требует обязательного просчёта тайм-линии для комфортного воспроизведения. Это обсуждалось здесь видеомонтаж на заказ - стоимость видео съемки
О необходимости в предварительном просчёте программа Adobe Premiere Pro сигнализирует, окрашивая в красный цвет полоску в заголовке таймлинии (выше мы говорили уже об этом). На рисунке видно, что эта сигнальная полоска остаётся жёлтой, несмотря на то, что клипу присвоены несколько фильтров.

А эти фильтры — это как раз те самые, из разряда поддерживаемых аппаратно, потому и не требуют предварительного просчёта.
Таким образом, любая цветокоррекция, поддерживаемые аппаратно, работают абсолютно в реальном времени: при воспроизведении таймлинии или при скраббинге не наблюдается абсолютно никаких залипаний картинки.
А где же прячется настройка аппаратной поддержки воспроизведения ...
Может показаться странным, что пункт, отвечающий за активацию движка Adobe Mercury Playback, находится вовсе не там, где по логике он должен находиться. Его нет в привычных Edit -> Preferences, отвечающих за глобальное поведение программы.
Разработчики нашли и внедрили, на их взгляд более гибкое решение. Этот движок включается и отключается непосредственно в настройках проекта: Project -> Project Settings -> General
Так что, имейте это ввиду, просто логикой здесь не обойтись :-)))

Подобный подход можно оправдать лишь возможностью на лету, во время работы, изменить способ просчёта материала: быстро (аппаратно) либо медленно (программно).
File -> Export Media (Ctrl+M), и откроется окно настроек экспорта, знакомое по прежним версиям Adobe Premiere. Параметров здесь не прибавилось, лишь некоторые скрытые прежде настройки переместились в главную панель.
Например, опция Use Previews теперь занимает своё положенное место и видна невооружённым глазом. Раньше эта опция была скрыта в выпадающем меню неприметной кнопочки, примостившейся в уголке; о существовании данного параметра многие пользователи даже не догадывались.
А ведь это довольно необходимая опция, при активации которой кодировщик будет обрабатывать существующие файлы рендера (предварительного просмотра), если это требуется, и если просчёт таймлинии уже был произведён. Таким образом, программе не нужно будет заново просчитывать всю таймлинию.

Внизу окна можно увидеть две кнопки Queue и Export. Как вы догадались, кнопка Export немедленно запускает просчёт созданного видео.

Пока на этом все.
А если хотите научиться видео-редактированию в самом удобном формате видео-уроков, то здесь =>> Обучающие материалы по видеомонтажу, видео-съемке и обработке видео на компьютере с 30% скидками и дисконтами.
Скачать Аdobe Premiere Pro cs5 rus бесплатно без регистрации
Всё о видеомонтаже:
1. Как Создать Собственный Фильм От Импорта Видеоматериала В Компьютер До Изготовления DVD-Диска С Вашим Фильмом Прямо У Себя Дома! Полное и продвинутое обучение видеомонтажу в программе Adobe Premiere
2. Как делать обучающие видео-ролики и видео-курсы
3. Как правильно собрать Компьютер для Видеомонтажа и настроить его.
4. Внимание! Лучшие видеокурсы (со скидками!) по видеомонтажу
5. Как сделать видео-презентацию с нуля или отредактировать любой макет видео-презентации
6. Уроки по созданию видео-двойников - как сделать видео двойника
![]()
Поделитесь с друзьями или поставьте закладку на эту страницу,
если планируете зайти на нее позже ... (Обзор Adobe Premiere Pro CS5
Программа для видеомонтажа )
![]()
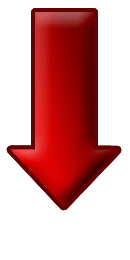

![]()
Если Вы не нашли на этой странице то, что искали - можете
воспользоваться формой поиска по всему сайту.
Введите искомое слово или комбинацию из нескольких и нажмите "найти"

