
Все разделы сайта DANILIDI.RU

Ретушь лица в фотошоп
Фотошоп лица
В этом наглядном уроке по Photoshop вы узнаете, как делают
ретушь кожи профессионалы. Теперь кожа лица на ваших
фото будет выглядеть красивой и здоровой
Здесь можете посмотреть видео-урок ретушь портрета в фотошоп
А ниже на странице, Вас ждет пошаговое руководство как сделать красивое фото и легко отретушировать лицо в фотошопе, а также ретушь фотографий онлайн бесплатно, кто хорошо знаком с фотошопом.
Итак:
1. Откройте фотографию в программе Photoshop. В этом уроке, попробуйте использовать изображения с высоким разрешением, там где будет возможно хорошо увидеть текстуру кожи.

2. Сделайте дубликат этого слоя и вставьте его в группу. Чтобы сделать это, нажмите Ctrl + J, чтобы дублировать слой, а затем Ctrl + G, чтобы разместить новый слой в группу. Группу называем “Airbrush”, а слой “Blur” (Размытие).
============================
Внимание! Если Вы еще неуверенно владеете инструментами в фотошопе, но хотите научить легко изменять и обрабатывать любые фотографии - получить знания по фотомонтажу и ретуши фото, которые позволят творить с фотографиями настоящие чудеса.
Не хотите тратить время на посещение специальных курсов, привязываться к их неудобному расписанию и при этом еще, платить большие деньги?
Сегодня можно а своим компьютером, спокойно и комфортно, не выходя из дома, теперь Вы сможете изучать секреты ретуши фотографий в фотошопе в любое удобное для себя время.
==========================
Как ретушировать лицо на фотографии
Слой “Blur” мы будем использовать для размытия кожи. Потом, добавим еще один слой в программе фотошоп, чтобы восстановить природную текстуру кожи.

3. Итак, выберите слой “Blur”. Чтобы размыть этот слой, используем фильтр Размытие по поверхности. Этот фильтр очень похож на Размытие по Гауссу, различие заключается лишь в том, что он оставляет границы более детальными.
Мы должны размыть слой так, чтобы кожа оказалась сглаженной, но без смазанных краёв, смотрите на картинку:

4. Вот так будет выглядит изображение после применения фильтра Размытие по поверхности. Ваше изображение должно выглядеть так же ... внимание ... детали глаза не должны быть затронуты.

5. Создайте еще один новый слой и поместите его над слоем с размытием. Наприме, назовём этот слой “Texture” и изменим режим смешивания на жесткий свет (Hard Light).
Этот слой и будет использоваться, чтобы добавить текстуры на кожу, а также хорошенько отрегулировать тональность кожи.

6. Текстуры, созданной в этом слое, на окончательном изображении практически не будет видно. Её можно будет разглядеть, если только применить большое увеличение.

Но, несмотря на это кожа не будет выглядеть слишком гладкой или как будто сделанной из пластика. Ниже смотрите пример результата.

7. Убедитесь, что у Вас выбран слой “Texture”. Нажмите Shift+F5 или идите в меню Редактирование > Заливка (Edit - Fill). Поставьте настройки инструмента Заливка, точно так, как на картинке ниже.

8. Далее идём в меню Фильтр > Шум. Тем самым Вы добавите немного шума на изображение, что позволит избежать «эффекта кожи из пластика».
После применения фильтра Ваше изображение может выглядеть чересчур резко, но на следующем шаге мы это исправим, применив фильтр программы фотошоп Размытие по Гауссу (Gaussian Blur).

9. Теперь идём в меню Фильтр > Размытие > Размытие по Гауссу. Радиус размытия поставим 1 пиксель.

10. Сейчас мы возьмём образец цвета с этого слоя. Для начала выберите инструмент "Пипетка" и выберете образец цвета кожи, который Вам кажется более подходящим, вы можете быть не очень точными, так как окончательно настраивать цвет мы будем далее в уроке.
В палитре цветов нажмите на маленький треугольник в кружке и в всплывающем меню выберите модель HSB. Мы должны видеть HSB значения для следующего шага.

11. Откройте панель программы фотошоп - Цветовой тон/насыщенность нажав Ctrl+U и поставьте галочку Тонировать, после этого проверьте параметры, чтобы они совпадали с параметрами HSB из верхнего шага.

12. Выберите группу “Airbrush” на панели слоёв далее идём в меню Слой> Слой-маска>Скрыть все (Layer - Layer mask - Hide all).

Тем самым мы создадим маску слоя заполненную чёрным цветом, которая будет скрывать всю группу. В этой маске слоя мы будем рисовать области, в которых мы хотим добавить нашу ретушь фотографии

13. А сейчас, нажмите клавишу D на клавиатуре, чтобы установить цвет фона по умолчанию черный и белый. Выберите в фотошопе инструмент Кисть и со следующими настройками.

Увеличьте изображение до 100% и закрасьте кожу. Не волнуйтесь, если тон кожи вам покажется неправильным.
Это происходит потому, что мы не выбрали правильный цвет, когда мы использовали Цветовой тон/насыщенность с оттенком на слое Texture, так как сразу это очень сложно сделать. К правильному результату мы придём чуть позже.
![]() Обучение фотошоп - Видео Энциклопедия Photoshop CS5 (на русском)
Обучение фотошоп - Видео Энциклопедия Photoshop CS5 (на русском)
Для удобства, используйте эти горячие клавиши, для того чтобы изменить размер кисти и твердость:
• Уменьшение размера кисти: [
• Увеличение размера кисти: ]
• Уменьшить мягкость кисти на 25%: Shift + [
• Увеличить мягкость кисти на 25%: Shift + ]

В тех местах фото, где вы закрашивали кожу, ваша маска слоя должна иметь области белого цвета, и кожа выглядеть очень гладкой.

Теперь мы собираемся исправить цвет кожи, как мы и говорили ранее в этом уроке. Выберите слой " Texture " и нажмите Ctrl + U. Измените настройки, чтобы получить естественный тон кожи.
В "Цветовом тоне" настройки обычно правильные. В нашем примере мы увеличили его на 10 единиц, добавив жёлтого оттенка, тем самым уменьшив красные области.
Настройки "Насыщенность" обычно приходиться значительно уменьшать. Отрегулируйте этот параметр до тех пор пока оттенок кожи не будет выглядеть естественно, но не слишком бледно.
"Яркость" напротив, требует очень мало изменений, и когда вы будете его регулировать, вы увидите, как чувствителен этот параметр. Если он настроен правильно, то ваше изображение будет выглядеть более естественно.

Сейчас восстановим детали кожи, идём в меню Изображение > Внешний канал (Image - Apply Image). И в появившемся окне поставьте следующие настройки

Ну вот, мы добавили данные красного канала, так как в нём кожа смотрится более совершенной. На картинке ниже вы можете видеть различия каналов.

Пора посмотреть окончательные результаты.
Здесь вы видите конечный результат после применения техники аэрографа.

Изменяя масштаб изображения, вы заметите, что небольшие неровности кожи всё ещё видны.
Даже у правого нижнего образа полученный результат смотрится очень естественно из-за слоя Texture, и без этого слоя изображение выглядело бы как однотонный цвет :-)



Данный урок переведен с английского отсюда
Недавно вышел новый видеокурс "Фотошоп - уроки
повышения мастерства", подробности здесь
====================
А также новый видеокурс - "Ретушь фотографий в фотошопе"
Теперь Вы сможете заретушировать любые фотографии
Поделитесь с друзьями или поставьте закладку на эту страницу,
если планируете зайти на нее попозже ... (Ретушь фотографий онлайн
фотошоп лица | ретушь фото в фотошопе | ретушировать лицо )

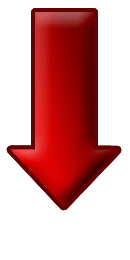

blog comments powered by Disqus


![]()
Что еще интересного о фотошопе
можно посмотреть на сайте:

Смешные картинки смотреть - шаржи на звезд кино и политики
Фотошоп приколы и фотожабы - отфотошопленные знаменитости
Фотошоп бесплатно на русском - научиться работать в Фотошоп
Два урока фотошопа в картинках - оформление фото
Фотоколлаж на знаменитостей - Создание коллажей
Работы Рикардо Саламанка - "мрачного гения фотошопа"
Новое в Photoshop CS3 - Возможности обработки изображений
Бесплатный фотошоп видеоурок - защита графики и фотографий
Карикатуры на знаменитостей и политическая карикатура
Мечта каждого - где найти бесплатный Photoshop
Лучший графический редактор - возможности фотошопа
Отфотошопленные знаменитости Неизвестный мастер
88 секретов - горячие клавиши фотошопа - советы и подсказки
Как реально выглядят знаменитости - звезды без фотошопа
Фотошоп для начинающих - фотошоп мастер 1-я часть | 2-я часть
Бесплатно скачать исходники и шаблоны для фотошопа
Редактирование фотографий - фотомонтаж примеры
Скачать бесплатно видеоуроки по фотошопу - 30 видеоуроков
Здесь можно - скачать бесплатно фотошоп на русском
Бесплатный онлайн фоторедактор на русском языке без SMS
Подробнее - скачать бесплатный видеокурс по Photoshop
Редактирование фото - примеры красивого фотомонтажа
Как сделать красивые фотографии с цифровой камерой Ricoh GXR
Новый сервис - Обработка фотографий бесплатно онлайн
Двойники знаменитостей и фото двойников без фотошопа
Смешные шаржи и прикольные фото на голливудских актёров
Как сделать эффект в фотошоп - эффекты в фотошопе для фото
Макияж звезд в фотошопе - красим губы, подводим глаза и т.п.
Смотреть бесплатно онлайн видеоуроки по фотошоп версии CS4
Как сделать идеально красивую кожу на фотографии в фотошоп
Урок "забавная шалость" - сделать фотоприкол в фотошопе
Как сделать красивую фигуру на фото в программе фотошоп
Как сделать красивое фото - ретушировать лицо в фотошопе
Фотожабы и фото приколы на знаменитостей - смешные картинки
Обнаженная красотка - фотомонтаж голая Анджелина Джоли
Создание фотоколлажей | Коллажи для фото онлайн фотодизайн
Обработка фото уроки на русском | Обработать фото бесплатно
Бесплатный фотоколлаж самостоятельно | фото коллаж онлайн
Ретушь портрета фотошоп | как избавиться от прыщей в photoshop
Бесплатный онлайн фотошоп на русском языке без регистрации +
Ретушь фотографий онлайн бесплатно, кто знаком с фотошопом
В
с
ё
о
Ф
о
т
о
ш
о
п
